지난 포스팅에서 집에 네트워크 병목현상을 없앴고 이번에는 시놀로지 속도를 측정해보려고 합니다. 실제 인터넷 속도가 얼마가 들어왔든 제가 궁금한 건 나스에서 자료 다운받을 때 얼마나 빨리 받느냐거든요.
※ 이전 포스팅
구글링해보니 iperf라는 프로그램을 이용하면 나스 속도 측정이 가능하다고 합니다. 해외 블로그 기반으로 제가 진행했던 내용 공유드릴게요. 아! 그전에 이 방법은 플러스 모델에서만 가능합니다. 왜냐면 도커를 사용해야 하거든요. 플러스 모델 유저들만 참고해주세요~!
[NAS 작업] 도커에 iperf 설치
도커가 없다면 패키지 센터에서 설치하면 되고 있다면 도커를 실행해서 'networkstatic' 를 검색합니다. 그러고 나서 networkstatic/iperf3 이미지를 다운받고 실행합니다.


[NAS 작업] 컨테이너 설정
하단에 고급설정에 들어가서 설정을 좀 바꿔줄거예요.
[고급설정]: 자동 재시작 활성화 → 나스가 재부팅돼도 자동으로 재실행됩니다.
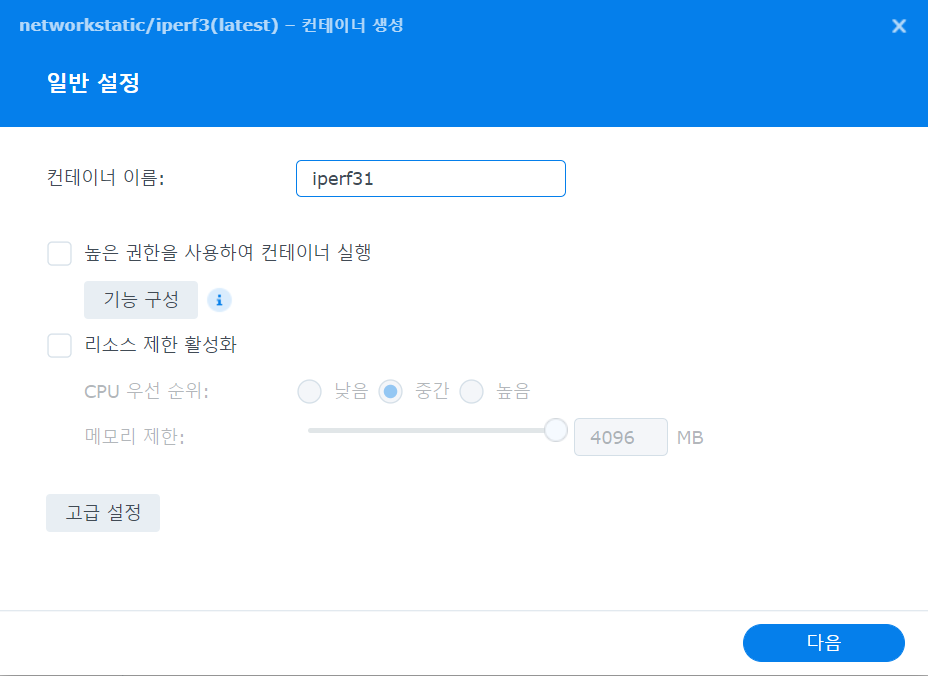

[네트워크] 하단에 '호스트와 동일한 네트워크 사용' 체크

[환경]: 하단에 명령에 'iperf3 -s' 입력

요약 확인하고 나면 나스에서 하는 작업은 끄읕!
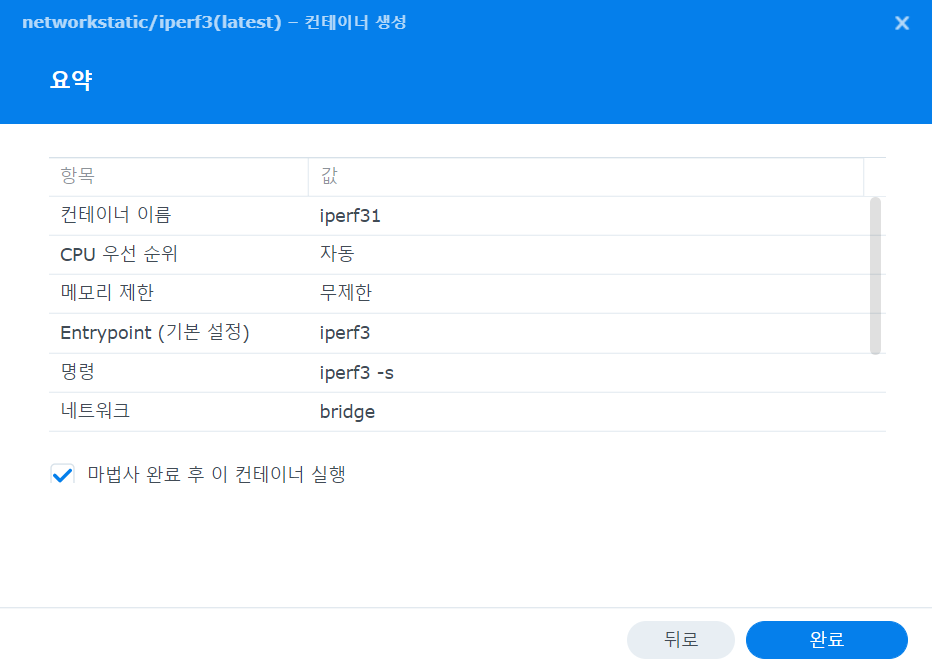
[PC 작업] PC에 프로그램 다운
위에서 설치한 도커 프로그램과 통신할 프로그램을 pc에 설치해야 합니다. 사이트 들어가 보면 아시겠지만 pc 뿐만 아니라 스마트폰에서도 속도 측정이 가능한 거 같아요. 무튼 사이트에 들어가서 os에 맞는 프로그램 다운받습니다.
저는 윈도우 유저라 윈도우 버전을 다운받을게요.
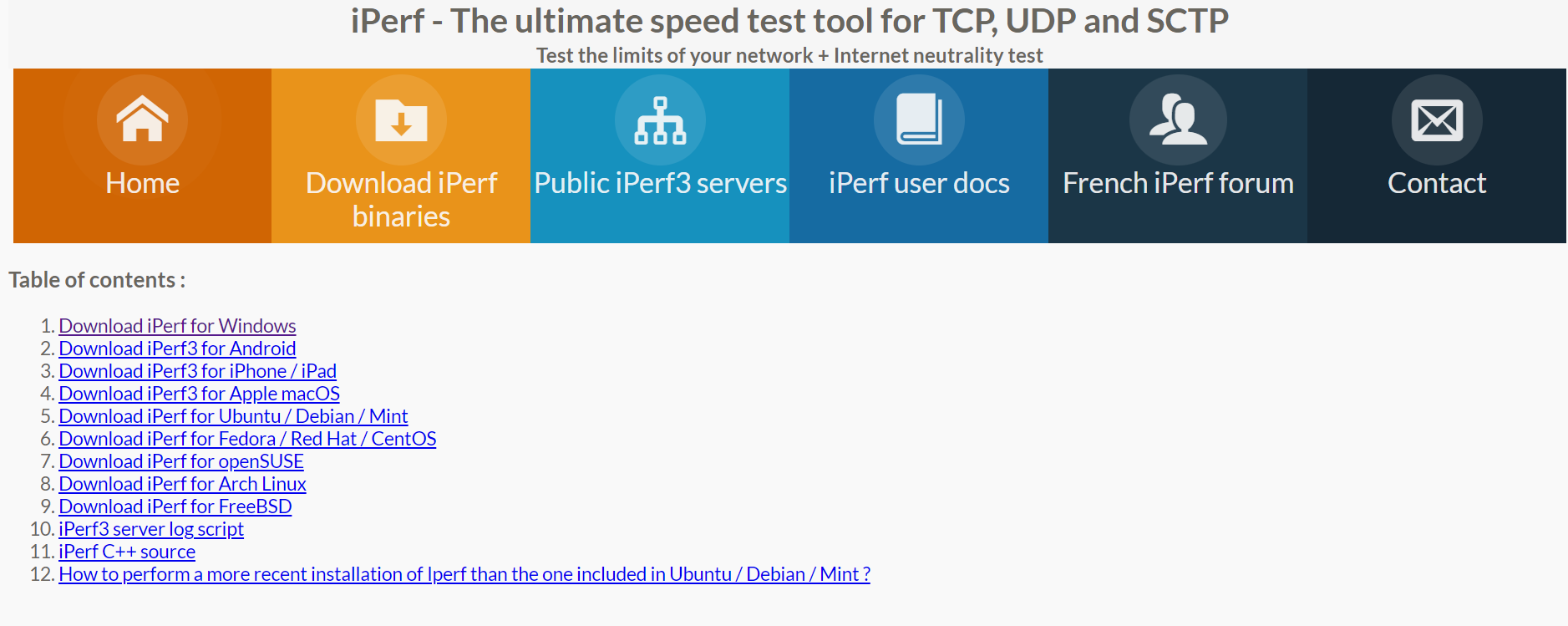

[PC 작업] 프로그램 실행
다운받은 프로그램은 설치가 아니라 바로 실행할 수 있는데 문제는 윈도우즈에서 실행되는 것이 아니라 cmd, 즉 검정색 명령어창에서 실행되요. 저도 명령어 잘몰라요.. 그래도 한번 해봅시다 ㅋㅋㅋ
먼저 다운받은 파일을 C드라이브에 옮길게요
c:\


그리고 win + R 키를 누르고 cmd를 입력하여 커맨드 창을 띄웁니다.
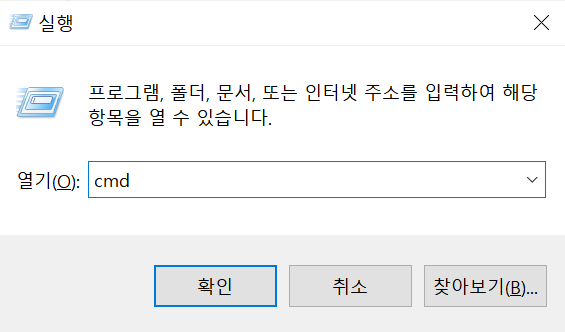
첫 화면부터 C:\Users 폴더에 들어가 있으므로 cd.. 명령어를 입력하여 C드라이브 기본위치로 이동해요.
그리고 아까 다운받아서 복사해놨던 파일을 실행할 거예요.
아래와 같이 iperf3 -c 나스주소 를 입력합니다.
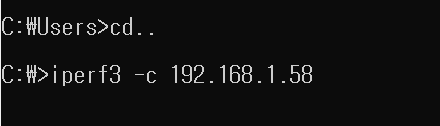
아마 오류가 뜨면서 안될 거예요(사진을 못 찍었네요 ㅠ) 이유를 확인해보니 C드라이브는 관리자 권한으로 보호된다는 외국 친구의 의견을 찾았습니다. 그럼 폴더 바꿉시다.

변경된 위치는 C드라이브에 iperf3라는 폴더를 만들어서 추가했습니다. 그리고 다운받은 파일들을 iperf3 폴더에 이동시키고 다시 cmd 창을 열어줍니다.
위치가 바뀌었으므로 C:\ 기본위치에서 cd iperf3 를 입력하여 해당 폴더로 이동합니다. 이후 아까와 동일하게 iperf3 -c 나스주소 입력해주면 끄읕!!!

속도 확인
위에 순서대로 따라하면 아래와 같이 속도가 보입니다. transfer를 보면 초당 전송속도가 보이고 bandwidth 대역폭도 보입니다. 쉽게 생각하면 대역폭은 최대 허용치라고 보면 되고 전송속도는 현재 실제 속도라고 보면 됩니다.
그리고 공유기가 멀리 떨어져 있는 방에서 측정해보고
공유기가 가까운 거실에서도 한번 측정해봤어요.
방에서는 전송속도가 18mb/s 정도인데 거실에서는 30mb/s 정도 확보되네요. 네트워크 병목현상 개선 전에는 10mb/s 고정이었는데 80% ~ 300% 속도가 증가했네요.
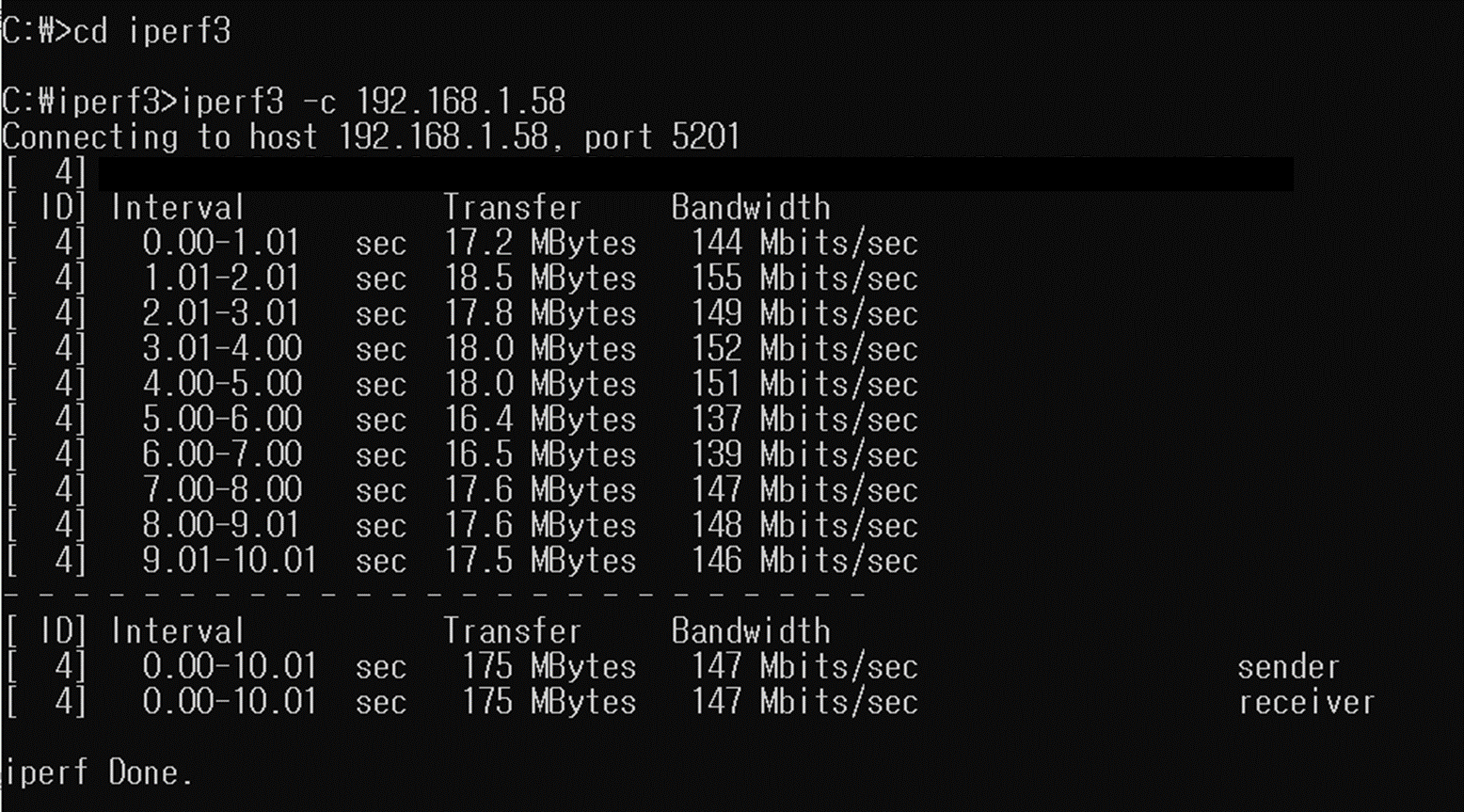

실제로 이 정도의 속도가 나오는지 윈도우즈 탐색기와 DSM 파일 스테이션에서 파일을 다운로드해봤어요.
여기서는 40mb/s로 iperf3로 측정한 거보다 더 잘 나오네요. 이게 무선으로 다운받은 속도임을 생각하면 상당히 만족스러운 속도입니다.
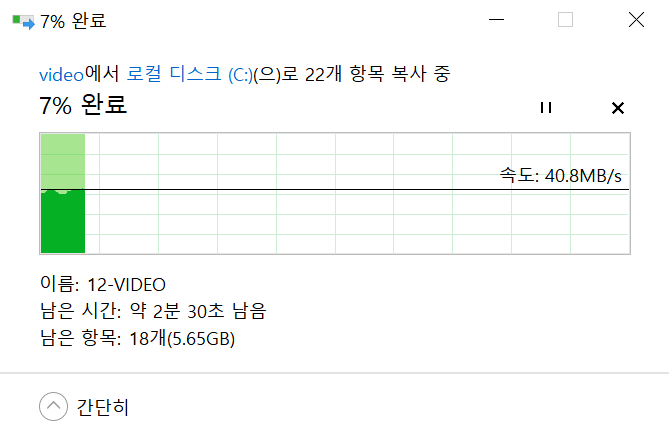

외부망에서 측정
바깥 나가기는 귀찮으니까 폰 테더링으로 노트북 연결해서 다시 속도 측정해봤습니다. 아까는 cmd 명령어로 내부 ip주소를 넣었어야 했지만 이제는 외부에서 접속하는 것으로 ddns를 이용해서 접속해야 해요. 그전에 포트포워딩 해줘야합니다. 눈치를 챙겨보니 포트가 5201 인거 같은데 포트 5201를 열어뒀어요.
※ 포트포워딩 방법
[NAS] 시놀로지 주소 변경하기 feat DDNS & https 설정
시놀로지를 설치하고 나서 가장 먼저 해야 할 것이 DDNS, 포트포워딩 설정이라고 생각해요. 그만큼 많이 써서 활용도가 높고 중요한 설정인데 처음 설정할 때는 뭔 말인지도 모르겠고 참 막막했
it-than.tistory.com
cmd 명령어로는 포트번호를 입력 안 해도 자동으로 5201 포트로 연결되면서 쉽게 속도 측정이 가능했습니다.
테더링이라 속도가 아주 낮네요 ㅋㅋㅋ 어쨌든 나스 속도 확인 완료!!

끝맺음
'집에 인터넷 속도가 00니까 나스도 00 정도 되겠지' 같은 추정된 값이 아니라 어느 정도 신뢰할만한 나스 속도 측정방법이라 좋은 듯합니다. 물론 자주 쓸 거 같지도 않고 가끔 인터넷이 느리거나 접속환경이 달라졌을 때 확인용도로 쓸거 같아요. 집에 유선 포트가 없어서 유선속도는 측정을 못했는데 나중에 기회 되면 유선속도도 한번 측정해봐야겠어요. 그러면 진짜 속도가 나올 거 같네요.
아 그리고 속도 측정 끝난 뒤엔 도커에서 컨테이너 종료시켜놨습니다. 굳이 안쓰는데 리소스 낭비하기 싫어서요 ㅋㅋ
'얇고 넓은 취미 생활 > 시놀로지 NAS' 카테고리의 다른 글
| [NAS] 시놀로지 비디오스테이션 영상 목록이 안보일때 (3) | 2022.02.13 |
|---|---|
| [NAS] 시놀로지 NAS를 웹하드로 사용하기 feat WebDAV (0) | 2022.02.02 |
| [NAS] 시놀로지에 Photo 공유폴더 만들기 (0) | 2022.02.02 |
| [NAS] 시놀로지 ds920+에 기존 하드 추가 (0) | 2022.01.31 |
| [NAS] 시놀로지에서 시놀로지로 백업 방법(ds216J → ds920+) (0) | 2022.01.31 |




댓글